Install Xcode on MacOS Mojave and test with Virtualbox on Windows 10 2020Can we install MacOS with Virtualbox on Windows 10 to develop iOS apps?- Yessssss!!y. Xcode is the tool developers use to build apps for the Apple ecosystem – MacOS, iOS, and all things Apple. This guide will walk you through how to successfully install Xcode onto your Mac, from start to finish. Here are some handy tips to know before you get started: Xcode only. Xcode-select -install. If that doesn’t fix the issue, restart and try a reset: xcode-select -reset Xcode. Most developers will need all of Xcode. The best way to fix Xcode is to download and install Xcode yourself rather than relying on the App Store or automatic updates. Install XCode on macOS Catalina 10.15 on Windows PC. When you installed macOS Catalina 10.15 on Virtual machine. Then Power on the virtual machine. When you entered the macOS Catalina window click on the Apple Mac App Store. Once the App Store opened on the left-handed search bar type XCode and hit enter. Installing Xcode provides the C compiler that is used by Qt Creator. To choose the correct Xcode installation, you need to know your macOS version. Select menu - 'About This Mac' and read the macOS version number. If your macoS version is Catalina = 10.15, you can install the latest Xcode directly from the App Store by following these steps.

Quick Links
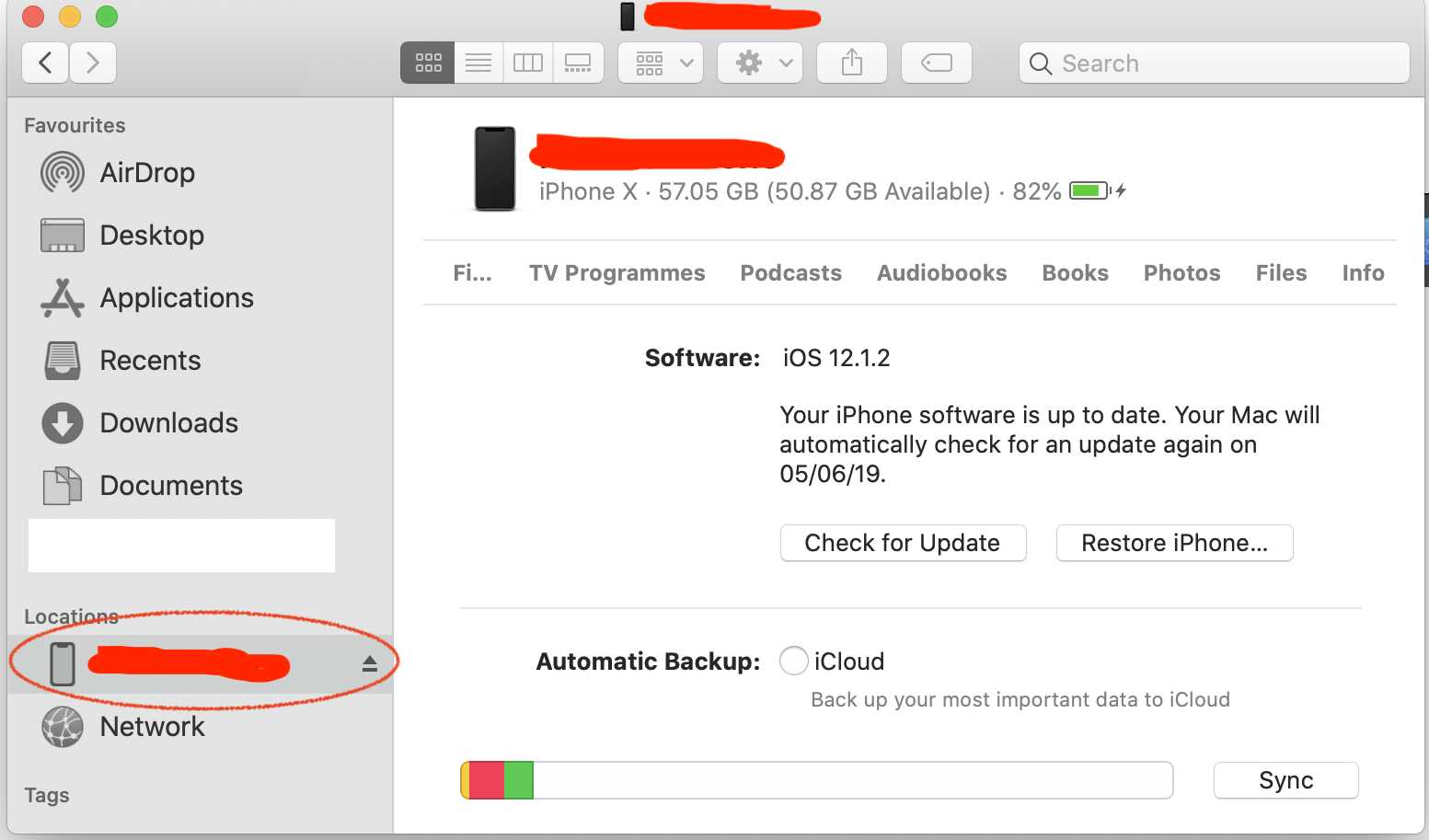
Have you tried to use Telnet on MacOS only to find out it wasn’t there?You’re not alone, many have been disappointed to find out that Telnet hasbeen removed from modern versions of the system software starting fromMacOS Mojave and newer. These instructions will work for MacOS Mojave andnewer, I happen to be running Big Sur and this is what I did to get Telnetback.
Installing Telnet on MacOS with Homebrew
First I would like to mention that there is an easier route, that is usingHomebrew. I see a lot about it and many people seem happy with it but I havean aversion to putting it on my machine. If you don’t already have Homebrewon your machine, navigate over to the brew website and followthe installation instructions. I would caution against following themexactly though for security purposes. I would do it like this instead:
Open and inspect the install.sh script to see what it does and make sure you feelcomfortable running it on your machine. And then run it.
After installing Homebrew, install Telnet
Installing Telnet on MacOS by Building Telnet from Source
Install Xcode-select Mac Os Catalina
This was the method I used. There are some prerequisite steps though, if youdon’t already have them you’ll need to install the MacOS command line tools.
Step 1: Installing the command line tools
Install Xcode Macos Catalina Update

Open a terminal and enter the following line, you’ll then be shown a pop upprompt.
Click install when the prompt pops up.
After that you’ll be shown a license which you’ll have to agree to in orderto install.
After that you’ll see the download progress and the install will happenafter that. Unfortunately I forgot to get screen shots of the followingmessage boxes.
Step 2: Getting the Telnet source
For this step you’ll be getting the GNU network utilitiesnavigate to the download pageand find the latest source. At the time I’m writing this it’s 1.9.4:
Step 3: Extract the source
Step 4: Configure and build
Now that the source is extracted change into the directory:
Run the configure command:
Run the make command to build:
And then install:
Either way you choose is fairly easy, the build for this is pretty straightforward and was very quick. I don’t think it even took me 10 minutes tobuild and install.