This article will introduce you how to convert AVI to QuickTime MOV, so that you can smoothly play or edit your AVI video on Mac computer, iPhone or iPad without problems. If your AVI files are much more common AVI file type, encoded with a codec that QuickTime can't recognize, like DivX, XviD, you'll need to convert AVI to MOV or other Mac compatible formats for further editing or playback. Get An Easy-to-use Tool to Convert AVI to MOV on Mac.
There might be some old files in AVI container in your local movie library cause AVI was very popular a long time ago. And if you want to play some non-DVD video on DVD Player, AVI is also a good choice. Facing with so many AVI video, how can you do if you want to play these AVI files with QuickTime? After all, almost every Mac user know that QuickTime only can play .mp4 .mov . m4v video.
To play AVI video in QuickTime, there are two ways:
Method 1: You can install a QuickTime AVI plugin for a smooth playback on the player. Perian is a free QuickTime component that can let you play various popular video formats (including AVI) not natively supported by QuickTime. However, it’s pity that Perian for QuickTime has no longer been maintained and updated.
Method 2: You also can convert AVI to MP4/MOV/M4V for QuickTime with some video converter.Then you can watch AVI videos on QuickTime. Actually, with video transcoder, you can play various video in QuickTime.
Best AVI to QuickTime Converter – Pavtube iMedia Converter For MacPavtube iMedia Converter for Mac is an all-in-one video converter that can copy Blu-ray and DVD and convert video to another format according to your needs. So with it, you never need to worry about video compatibility issue on QuickTime and other media players.
|
Read top 5 reasons to choose Pavtube iMedia Converter for Mac
How to Convert AVI to MOV for QuickTime?
Step 1: Load AVI files
After installation, just open this app to enter into its default interface. Then, in the top left hand corner of this app’s interface, click the “Files” button to import the AVI files you want from the computer. Or, directly open the folder to find your favorite AVI files, and then drag these target files to this program. This video converter supports batch conversion so you can add multiple AVI files and batch convert them to QuickTime.
Step 2: Choose output format
Program To Convert Avi To Mov Mac
Select and custom output format. Click “Common Video” > “MOV – QuickTime (*.MOV)” to get the optimized output file for AVI to QuickTime conversion on Mac El Capitan.
Convert Avi To Mov Mac Free Online
Tip: You can also check the “Settings” box, and set video codec, video size, Bitrate, frame rate to get a decent video you want on your QuickTime player.
Note: The AVI to MOV Converter Mac additionally offers you some useful edit functions for making your videos more enjoyable. You can split, crop, add cool effects to your media files or capture your favorite scene of the video.

Convert Avi To Quicktime Machine
Step 3. Start to convert AVI to MOV on Mac
Hit the “Convert” button and let this smart Mac AVI to MOV Video Converter do the rest for you! This video converter was specifically designed for Mac OS users. It performs greatly on iMac, Mac Pro, MacBook, MacBook Pro, MacBook Air either with Mac OS X 10.11 El Capitan, 10.10 Yosemite, 10.9 Mavericks, 10.8 Mountain Lion, Mac OS X Lion or Mac OS X 10.6 Snow Leopard.

Convert Avi To Quicktime Mac Os
When the conversion is done, you can play the output MOV videos in QuickTime and you also can edit them in iMovie, Final Cut Pro, or put them on your iPad Air 3, iPad Pro, iPhone 7 for playback whenever you like. It is cool, right? Have a nice media experience then!
They Also Downloading – Pavtube ByteCopy– Decrypt Blu-ray encoded VC-1 and AVC to QuickTime video. – Convert DVD video to MOV/MP4/M4V by removing copy protection. – Rip BD/DVD to multi-track MP4/MOV with multiple subtitle/audio. |
Convert Avi To Mov Mac
Related Articles:
QuickTime Player User Guide

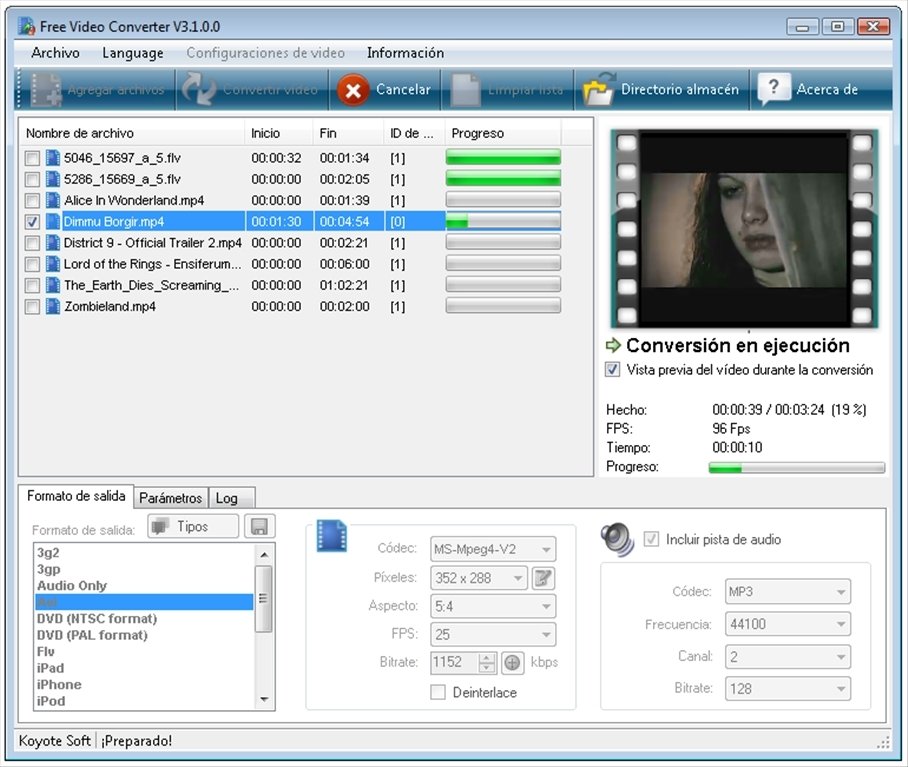
You can export a movie to save a copy of it with a specific resolution or file format. Your movie is exported as a QuickTime movie (.mov) using the H.264 or HEVC codec. Movies that are exported as audio only are exported as MPEG4 audio files. QuickTime Player doesn’t export movies as MP4 videos.
In the QuickTime Player app on your Mac, choose File > Export As, then choose an option from the Export menu.
This menu shows resolutions appropriate for movies based on commonly used video sizes (resolutions larger than that of your movie are dimmed). The exact resolution and data rate of an exported movie depend on the original.
4K: QuickTime movie using H.264 or HEVC (H.265), up to 3840 x 2160 resolution.
1080p: QuickTime movie using H.264 or HEVC (H.265), up to 1920 x 1080 resolution.
720p: QuickTime movie using H.264, up to 1280 x 720 resolution.
480p: QuickTime movie using H.264, up to 640 x 480 resolution.
Choose this option if you are exporting a movie to post online (for example, to YouTube).
Audio Only: An Apple MPEG 4 audio file with an AAC audio track.
If you chose the 4K or 1080p export resolution, click the Format pop-up menu, then do one of the following:
Choose Smaller File Size to export the movie in HEVC format
Choose Greater Compatibility to export the movie in H.264 format.
You can preserve the transparency of a movie when exporting to a HEVC format. Choose File > Export As > 1080p, select Use HEVC checkbox, then select the Preserve Transparency checkbox.
Note: The Preserve Transparency checkbox only appears for movies with an alpha channel, such as ProRes 4444.
Enter a name for your exported file and choose a destination.
Click Save.
Convert Avi To Quicktime Mac
Some movies may take longer than others to export. To see the progress of your file export, choose Window > Show Export Progress.
If you don’t see any options available in the Export menu, it may be because the recording is copyright-protected and can’t be distributed.