- Csrbtport_enumerated_device_00 No Driver Found Download
- Csrbtport_enumerated_device_00 No Driver Found Download
Hi all, I am unable to access the data on my 1TB WD MyPassport external USB3.0 hard drive (P/N WDBACX0010BBK). I have tried connecting the device to other computers and laptops as well as connecting using other compatible USB cable. Below are the problems: 1. When I connect the device to the computer, it says “WD Ses USB Device No driver found”. Installation of WD Ses Driver failed. If these do not match, it is possible to configure a DSN for a 32-bit driver and when an attempt is made to use that DSN in a 64-bit application, the DSN won't be found because the registry holds DSN information in different places depending on ELF (32-bit versus 64-bit). Installs the Intel® Serial IO host controller driver version 1.3 for Intel® NUCs. The Intel Serial IO driver is required if you plan to use the I2C, UART, or GPIO host controllers. Not sure if this is the right driver for your Intel NUC? Run Intel® Driver & Support Assistant to automatically detect driver updates.
Bluetooth Radio Reset and Recovery is a technology in Windows 10, version 1803 and later that introduces a robust reset and recovery mechanism for Bluetooth radios. This mechanism enables Bluetooth radios to recover from hardware failures that lead to malfunction, loss of connectivity, or unresponsiveness to operational commands. The goal is to automatically recover the radio, making the user experience seamless and reducing the likelihood of requiring a system restart.

Csrbtport_enumerated_device_00 No Driver Found Download
Bluetooth radio reset and recovery can be implemented with or without firmware dependencies. IHV or OEM partners can extend the software-based reset mechanisms available on all Windows PCs with supported device- or firmware-level reset mechanisms to increase the likelihood of successful recovery.
Important
This topic is for developers. If you are a customer experiencing bluetooth problems see Fix Bluetooth problems in Windows 10.
Bluetooth Reset and Recovery Scenarios
There are three broad categories of issues where Bluetooth Reset and Recovery is initiated:
Bus enumeration failures: The radio fails enumeration or re-enumeration by the underlying bus (for Bluetooth, this is typically USB or UART) as indicated by a visible failed state (yellow bang) in Device Manager, which may be symptomatic of underlying hardware errors.
Driver enumeration failures: The Bluetooth radio is in a failed state after successful enumeration by the underlying bus. This typically occurs when building up the driver stack for the radio, e.g. when a filter or function driver is installed on the Bluetooth radio device node (devnode). Failures could occur if a driver encounters an error during one or more start operations and as a result reports a PnP failure. An example of such an operation could be a firmware download to the device.
Non-enumeration failures: The device is not in a failed state but is otherwise non-operational as seen by the driver stack. These are failures outside of the enumeration pathway and could be general critical transport-specific failures or device-specific failures such as a catastrophic firmware error. The Bluetooth Reset and Recovery mechanisms described below are used in these cases.
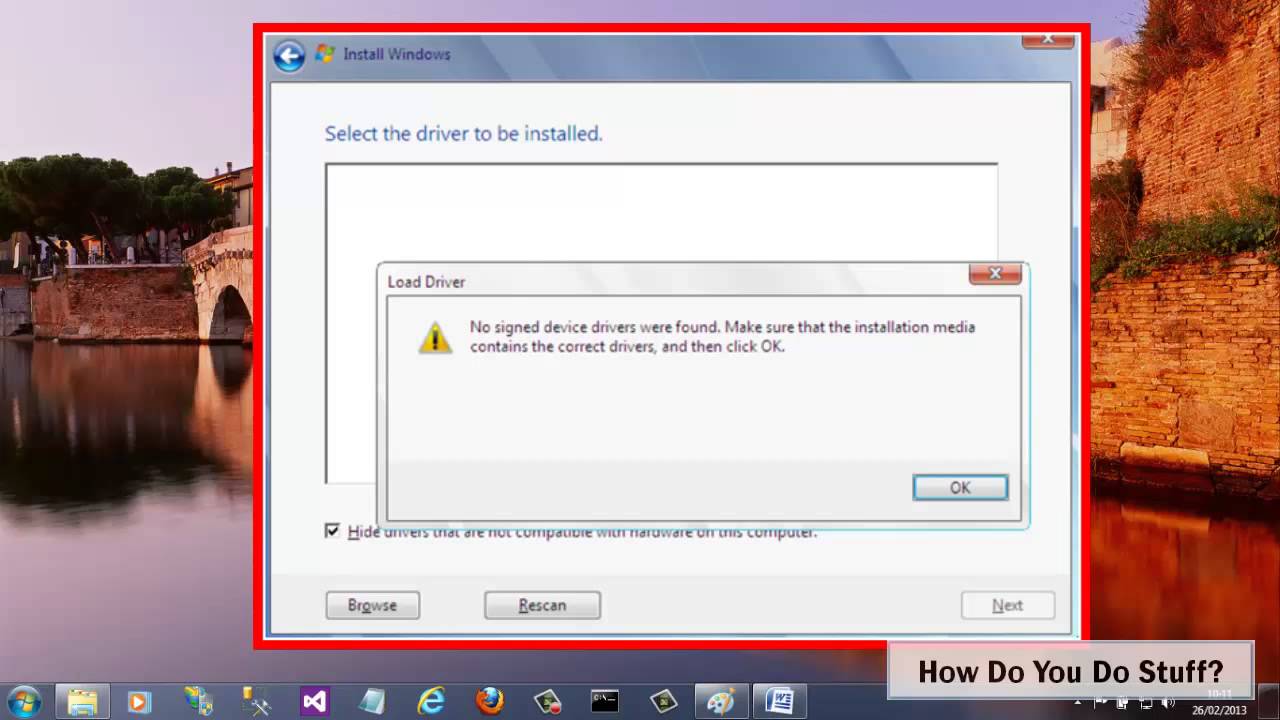
Reset and Recovery Mechanisms
While there are different approaches to recover from a failed state, Bluetooth uses a standardized ACPI-based recovery mechanism to attempt to restore the radio to a working state.
GUID_DEVICE_RESET_INTERFACE_STANDARD defines two levels of reset. Note that:
The reset mechanisms work only for internal devices so externally-pluggable Bluetooth radios such as dongles are not supported.
The reset mechanisms require support both in Windows (typically by the function driver stack) and the underlying firmware (typically in the ACPI BIOS) to actually perform the reset.
The actual reset mechanism is system-specific.
| Reset Level | Implementation |
|---|---|
| Function-level device reset (FLDR) | The reset operation is restricted to a specific device and is not visible to other devices. There is no re-enumeration. Function drivers must assume that the hardware has returned to its original state after the operation. Intermediary state is not preserved. |
| Platform-level device reset (PLDR) | The reset operation affects a specific device and all other devices that are connected to it via the same power rail or reset line. The reset operation causes the device to be reported as missing from the bus and re-enumerated. This type of reset has the most impact on the system since all devices that share the resource go back to their original state. |
To support FLDR there must be an __RST method defined within the _ADR namespace as detailed in ACPI firmware: Function-level reset.
To support PLDR there must be an _RST or _PR3 method defined within the _ADR namespace as detailed in ACPI firmware: Platform-level reset. Note that if a _PR3 method is used, ACPI uses the D3Cold power cycle mechanism to reset. This emulates removing power from the device and subsequently restoring it. If any other devices share the same power rail they will also be reset. If an _RST method is defined and referenced by a _PRR (PowerResource) then all devices that use that PowerResource will be affected.
Since PLDR works only for internal devices, it must be declared as such in ACPI. For USB devices, to specify a port that is internal (not user visible) and can be connected to an integrated device, set the _UPC.PortIsConnectable byte to 0xFF and the _PLD.UserVisible bit to 0.
If the _PR3 (D3Cold) mechanism is used for PLDR, ensure that scenarios like SystemWake and DeviceWake continue to work. Nominally, this means that there are appropriate power resources defined for D2, e.g. _PR2. The following table is a useful guide:
| Power state | ACPI resource | Behavior |
|---|---|---|
| D2 | _PR2 | Any power or clocks required for the class-defined reduced-functionality of this state. |
| D3 Hot (reqd.) | _PR2 | The same resources as the next higher state that is supported (D2, D1, or D0). |
| D3cold | _PR3 | Only the power or clocks required for the device to appear on its bus and respond to a bus-specific command. |
Related links
Boot Camp requires a Mac with an Intel processor.
When you install Microsoft Windows on your Mac, Boot Camp Assistant automatically opens the Boot Camp installer, which installs the latest Windows support software (drivers). If that doesn't happen, or you experience any of the following issues while using Windows on your Mac, follow the steps in this article.
Csrbtport_enumerated_device_00 No Driver Found Download
- Your Apple mouse, trackpad, or keyboard isn't working in Windows.
Force Touch isn't designed to work in Windows. - You don't hear audio from the built-in speakers of your Mac in Windows.
- The built-in microphone or camera of your Mac isn't recognized in Windows.
- One or more screen resolutions are unavailable for your display in Windows.
- You can't adjust the brightness of your built-in display in Windows.
- You have issues with Bluetooth or Wi-Fi in Windows.
- You get an alert that Apple Software Update has stopped working.
- You get a message that your PC has a driver or service that isn't ready for this version of Windows.
- Your Mac starts up to a black or blue screen after you install Windows.
If your Mac has an AMD video card and is having graphics issues in Windows, you might need to update your AMD graphics drivers instead.
Install the latest macOS updates
Before proceeding, install the latest macOS updates, which can include updates to Boot Camp.
Format a USB flash drive
To install the latest Windows support software, you need a 16GB or larger USB flash drive formatted as MS-DOS (FAT).
- Start your Mac from macOS.
- Plug the USB flash drive into your Mac.
- Open Disk Utility, which is in the Utilities folder of your Applications folder.
- Choose View > Show All Devices from the menu bar.
- From the sidebar in Disk Utility, select your USB flash drive. (Select the drive name, not the volume name beneath it.)
- Click the Erase button or tab.
- Choose MS-DOS (FAT) as the format and Master Boot Record as the scheme.
- Click Erase to format the drive. When done, quit Disk Utility.
Download the Windows support software
After preparing your USB flash drive, complete these steps:
- Make sure that your Mac is connected to the Internet.
- Open Boot Camp Assistant, which is in the Utilities folder of your Applications folder.
- From the menu bar at the top of your screen, choose Action > Download Windows Support Software, then choose your USB flash drive as the save destination. When the download completes, quit Boot Camp Assistant.
Learn what to do if you can't download or save the Windows support software.
Install the Windows support software
After downloading the Windows support software to your flash drive, follow these steps to install the software. (If you're attempting to resolve issues with a Bluetooth mouse or keyboard, it might be easier to use a USB mouse or keyboard until these steps are complete.)
- Make sure that the USB flash drive is plugged into your Mac.
- Start up your Mac in Windows.
- From File Explorer, open the USB flash drive, then open Setup or setup.exe, which is in the WindowsSupport folder or BootCamp folder. When you're asked to allow Boot Camp to make changes to your device, click Yes.
- Click Repair to begin installation. If you get an alert that the software hasn't passed Windows Logo testing, click Continue Anyway.
- After installation completes, click Finish, then click Yes when you're asked to restart your Mac.
Learn more
If you can't download or save the Windows support software:
- If the assistant says that the Windows support software could not be saved to the selected drive, or that the USB flash drive can't be used, make sure that your USB flash drive has a storage capacity of at least 16GB and is formatted correctly.
- If the assistant doesn't see your USB flash drive, click Go Back and make sure that the drive is connected directly to the USB port on your Mac—not to a display, hub, or keyboard. Disconnect and reconnect the drive, then click Continue.
- If the assistant says that it can't download the software because of a network problem, make sure that your Mac is connected to the Internet.
- Make sure that your Mac meets the system requirements to install Windows using Boot Camp.
If a Mac feature still doesn't work after updating the Windows support software, search for your symptom on the Apple support website or Microsoft support website. Some features of your Mac aren't designed to work in Windows.