Convert Quicktime MOV to WMV, MP4, AVI, FLV and other 1,000+ formats. Edit Quicktime video files with more features including cropping, trimming, applying effects, etc. 90X faster conversion speed than any conventional converters. Download or record videos from 10,000+ video sharing sites. Officially, QuickTime only natively plays AVI files encoded with Motion JPEG; QuickTime won't play AVI videos encoded with DivX, XviD, WMV and other video codecs. Though we can make QuickTime play more AVI types by installing Perian component, this only works on QuickTime with Mac OS X Snow Leopard or lower version, and it does work on.
Convert AVI to QuickTime MOV, MP4 to Solve 'QuickTime Won't Play AVI' with AVI to QuickTime Converter
Overview
When mentioned QuickTime AVI, a large number of QuickTime users reflexively asked 'Can QuickTime play AVI video files', 'Does QuickTime play AVI files in the latest OS X 10.9 Mavericks', 'Why my QuickTime won't play AVI videos', 'I feel confused why sometimes I can play AVI in QuickTime, but sometimes I can't' or 'What should I do to make QuickTime play AVI, convert AVI to QuickTime more popular formats'.
This article aims to answer these questions clearly and also introduce an ideal way to play AVI in QuickTime.
Why QuickTime Won't Play AVI Files?
AVI (Audio Video Interleaved) is a container format designed by Microsoft to wrap audio and video stream together. The video in AVI file can be compressed by many kinds of codec, such as MJPEG (Motion JPEG), MPEG-1, MPEG-2, DivX, XviD, WMV and others. To play all AVI files, your player must support all of these codecs. So far, no matter you are a Windows user or a Mac user, QuickTime only natively plays AVI files with MJPEG video.
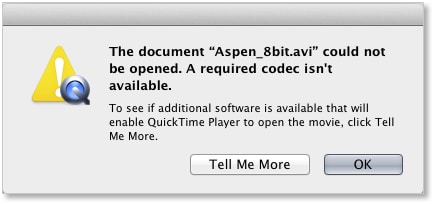
As a great open-source QuickTime component, Perian is the saver to allow QuickTime to play all kinds of AVI videos for Mac users. Unfortunately, the latest version 1.2.3 of Perian is not compatible with Mac OS X Mavericks (10.9), Mountain Lion (10.8) and Lion (10.7).
In order to solve 'QuickTime won't play AVI' on Mac (Mavericks included) and Windows, it is best to convert AVI to QuickTime more popular formats like MP4, MOV with some professional AVI to QuickTime Converter.
How to Convert AVI to QuickTime?
Although there are a great many of AVI to QuickTime Converter now, a lot of them only support to convert few kinds of AVI files to QuickTime recognized formats. And what's worse, the converted AVI files are still not identified by QuickTime when you add them to QuickTime. Furthermore, most of these Converters are only compatible with either Mac or Windows.
Faasoft AVI to QuickTime Converter is an all-in-one AVI to QuickTime Converter which not only supports various kinds of AVI videos, but also absolutely ensures the converted files are compatible with QuickTime. Better yet, Faasoft AVI to QuickTime Converter has two versions: Mac version and Windows version.
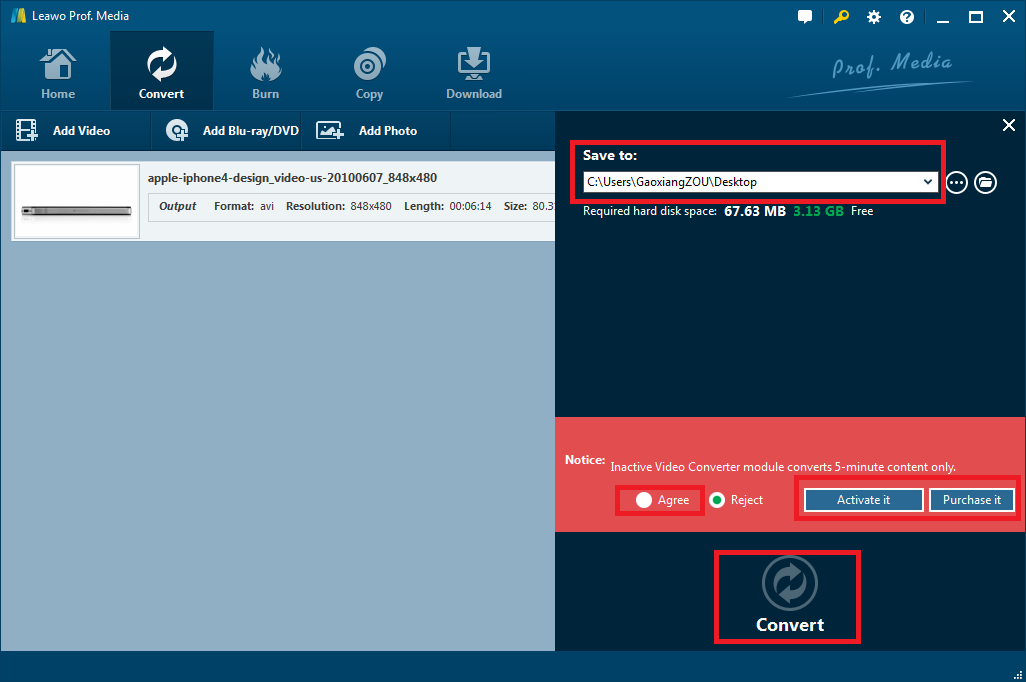
Except for the above features as a professional AVI to QuickTime Converter, Faasoft AVI to QuickTime Converter also has the following powerful functions to make your digital life easy, fast and comfortable:
Convert Quicktime To Avi Free
- Besides converting various AVI videos to QuickTime popular formats, Faasoft AVI to QuickTime Converter supports changing nearly all kinds of videos formats like MKV, WMV, FLV, MXF, 3GP, AVCHD, OGV, WebM to MP4, MOV for playback in QuickTime.
- Supports converting almost all audio files like WAV, WMA, AU, DTS, MPC, MP2, OGG, RA, etc to QuickTime recognized MP3, AAC, AIFF, M4A and Apple LossLess.
- Supports extracting audio files from almost all video formats if you just need the voice and want to remove the image.
- Supports downloading online videos and converting the downloaded videos to play them in QuickTime, Windows Media Player, iTunes, iPod, iPad, iPhone, Android and BlackBerry etc.
- Supports editing videos and audios like trim, crop, add subtitle/watermark/effect, adjust bitrate/volume, change channel, merge files, split by chapter, rotate, etc.
Steps to Convert AVI to QuickTime Supported Formats
Free download and install the ideal AVI to QuickTime Converter, and then follow the detailed guide to convert AVI to QuickTime MP4, MOV.
Step 1 Import AVI files to AVI to QuickTime Converter
Click 'Add File' button to add AVI file to this AVI to QuickTime Converter. Or just drag and drop your AVI file to the main interface of the program.
This wonderful AVI to QuickTime Converter also supports batch converting AVI files at once.
Step 2 Select MOV or MP4 as output format
Click the 'Profile' drop-down button and choose 'MOV QuickTime Video (*.mov)' or 'MP4 MPEG-4 Video (*.mp4)' as the output formats from the 'General Video' category.
To convert AVI to QuickTime audio format, choose MP3, AAC, M4A, AIFF and Apple LossLess as the output formats from the 'General Video' category.
Step 3 Start AVI to QuickTime conversion
Click the big 'Convert' button to convert AVI to QuickTime MP4, MOV.
Play AVI Files on Mac or Windows without Conversion
Quicktime To Avi Mac
If you just want to play AVI files without converting AVI to QuickTime, Faasoft AVI to QuickTime Converter is the best choice as well. Apart from as a powerful AVI to QuickTime Converter, Faasoft AVI to QuickTime Converter is a free Video Player which supports playing and previewing videos in full screen. It can not only play AVI files but also play video files including standard and high definition videos such as MP4, MOV, MKV, WMV, ect, and filmed and recorded videos in AVCHD and more. The downside is this AVI to QuickTime Converter is designed for computer and not compatible with mobile devices, so it's impossible to play AVI files and other videos in your iPod, iPad, iPhone, Android, BlackBerry, etc with it. In this case, you still need to convert AVI to more compatible formats for playback on most popular devices and players.
There may be many times when you need to convert a QuickTime movie to another file format so that you can use it in on a PowerPoint slide or another program that doesn't work with the QuickTime format. In this tutorial, we'll show you how you can use RAD Video Tools, a free program to do the conversion from QuickTime to AVI files that are more PowerPoint friendly.
Here's what you need to get started:
Quicktime To Avi Free Converter
- Before you begin, make sure you have QuickTime installed so that you have the required codecs available on your system. You can get QuickTime from the Apple web site.
- And you'll also need to download and install RAD Video tools which you can download from here.
- You'll also need a sample QuickTime movie file to convert. You can get many QuickTime sample files online, or you could use the sample file that is included within the QuickTime program folder.
Here's what you should know:
- QuickTime files normally have the MOV file extension although newer QuickTime files also use the MP4 file extension.
- AVI files are a standard video file format for Windows.
Follow these steps to do the conversion:
- Launch RAD Video Tools by choosing the Windows Start Menu. You'll find this option in All Programs | Bink and Smacker | RAD Video tools. This will bring up a navigation dialog box. Navigate to the folder that contains your QuickTime movie, select it and click the Convert button (highlighted in red within Figure 1).
Figure 1: Select a QuickTime file to convert- This brings up the Bink Converter dialog box that you can see in Figure 2. It might be that AVI is already selected as the output format here. If it is not, just click the Output Type button to see the flyout list that you can see in Figure 2, and then select the AVI file option. Then click the Convert button (highlighted in red within Figure 2).
Figure 2: Convert the video file format- This should bring up two successive dialog boxes. The top box lets you choose the video codec (compressor). The codec options available in this list depend upon which codecs are installed on your system. Microsoft Video 1 is a good choice though (see Figure 3). Click OK.
- This gets you to the Converter dialog box that shows the progress of the actual conversion. Once the conversion is done, it provides info as you can see in Figure 4.
- Thereafter you can test the converted AVI file by playing it in a AVI playing application such as Windows Media Player.